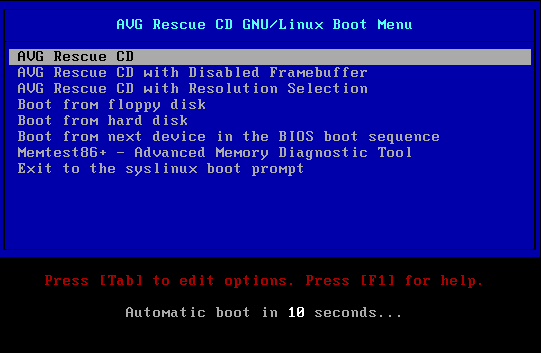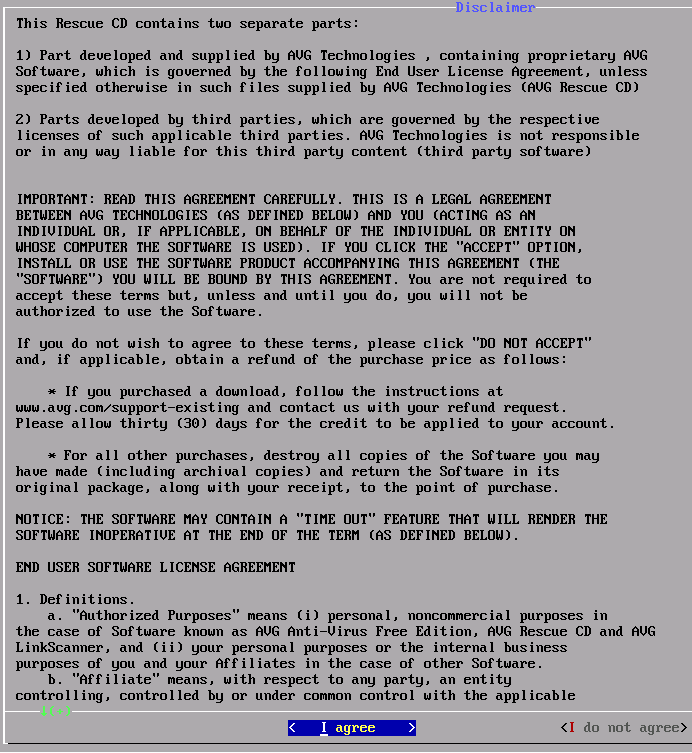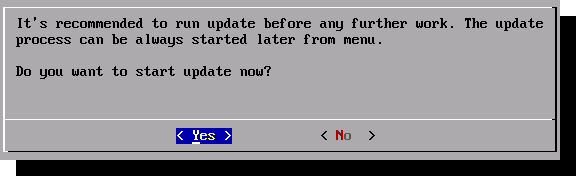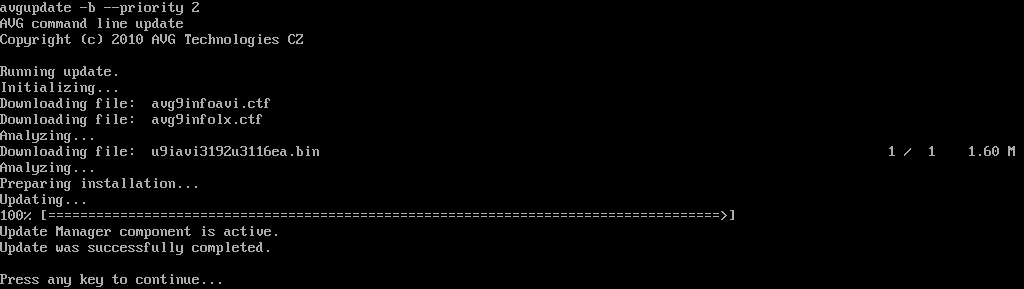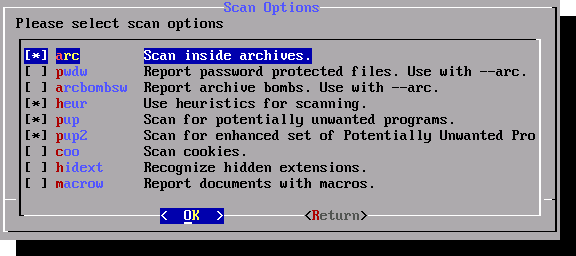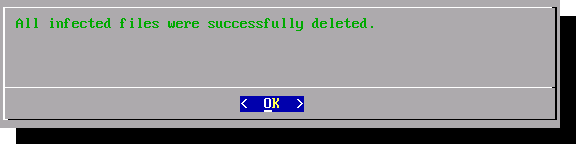I. Présentation▲
AVG Rescue CD est, comme je vous le disais en introduction, une solution antivirale qui est basée sur une distribution Linux de type LiveCD. Mine de rien, le fait d'utiliser un système d'exploitation autre que le vôtre depuis un support amovible, permet de s'affranchir des difficultés que peut rencontrer votre antivirus "standard" qui tourne sur votre version préférée de Windows : dossiers normalement inaccessibles (System Volume Informations, Recycled, etc.), fichiers exécutables utilisés et donc ineffaçables...
Bien sûr, d'autres solutions logicielles de ce genre existent mais, pour avoir rencontré quelques difficultés avec celle de Kasperky, j'ai ensuite essayé son homologue de chez AVG et j'ai toujours été pleinement satisfait de cette dernière.
L'interface est en anglais mais reste simple et accessible. Vous naviguerez dans les menus via les touches directionnelles, la barre d'espace pour la sélection d'options et la touche "Enter" pour valider vos choix et passer d'une étape à l'autre.
II. Télécharger AVG Rescue CD▲
Pour télécharger le rescue CD, rien de plus facile. Rendez-vous à l'adresse suivante : http://www.avg.com/fr-fr/avg-rescue-cdTélécharger AVG Rescue CD. Cliquez sur le bouton "Télécharger Rescue CD". Une fois la page des téléchargements atteinte, je vous conseille d'opter pour l'image ISO. C'est d'autant plus simple. Néanmoins, il vous est possible de télécharger AVG Rescue CD au format ZIP et RAR afin de créer une clef USB bootable. Le choix d'opter pour un support CD est que celui-ci ne peut être modifié, contrairement à une clef USB. En effet, une fois votre CD gravé et finalisé, aucune donnée ne peut être modifiée. Ce qui n'est pas le cas pour une clef USB.
Bien que nous utilisions ici un environnement sain (du fait que ce soit un LiveCD sous Linux), c'est moins risqué mais pensez-y lorsque vous travaillez dans des environnements potentiellement risqués.
Pour en revenir au téléchargement, l'image ISO pèse environ 80 Mo. Gravez cette image avec votre logiciel préféré de gravure puis redémarrez votre machine avec le CD dans votre lecteur.
III. Prérequis▲
Au préalable, assurez-vous que votre BIOS est configuré pour effectuer le boot principal sur le lecteur CD/DVD.
Autre information importante : une fois le boot effectué sur le CD d'AVG Rescue CD, il vous sera proposé, en premier lieu, de mettre à jour la base antivirale. Disposer des dernières mises à jour de sécurité de votre antivirus est une priorité ! Pour que cette mise à jour puisse se faire le plus simplement du monde, assurez-vous que votre routeur permet un adressage automatique via DHCP. Ainsi, votre ordinateur se verra attribuer une adresse IP automatique à son démarrage et pourra donc accéder en toute simplicité à Internet pour télécharger les dernières mises à jour de la base antivirale.
Ces précisions étant apportées, nous allons pouvoir entrer dans le vif du sujet et démarrer notre premier scan antivirus avec AVG Rescue CD.
IV. Lancement d'AVG Rescue CD▲
Mon PC, d'ordinaire sous Windows XP (une seule partition de 20 Go), a bien besoin d'un scan antivirus. Comme j'ai peur que certains fichiers ne soient pas supprimés avec mon antivirus classique, j'utilise AVG Rescue CD. Le boot principal est sur le lecteur CD et j'ai mis en place, dans le panneau de configuration de ma FreeBox, une plage DHCP.
L'ordinateur redémarré, le boot effectué sur le CD, la première fenêtre d'AVG Rescue CD est alors affichée à l'écran :
Comme vous pouvez le voir, différentes options sont proposées. Celle qui nous intéresse est donc la première de la liste : lancer AVG Rescue CD. On remarquera la possibilité de faire un MemTest, pratique dans bien des situations. Nous allons donc conserver la première option de la liste et appuyez sur "Enter".
Pendant quelques instants, les composants de votre ordinateur vont être détectés et listés. Si, comme moi, vous avez mis en place un adressage automatique (ou disposez d'un serveur DHCP), vous remarquerez ces quelques lignes :
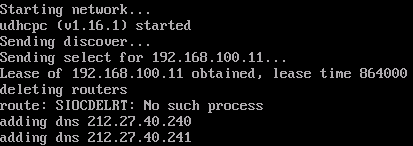
Une fois les composants détectés et l'obtention d'une adresse IP faite, le CLUF (Contrat de Licence Utilisateur Final) s'affiche :
Appuyez sur la touche "Enter" pour accepter et continuer.
La configuration IP sera alors vérifiée et vous serez alors invité à mettre à jour la base antivirale :
Appuyez alors une nouvelle fois sur la touche Entrer pour valider le choix par défaut : "Yes".
Une fois encore, vous disposerez de plusieurs options suivant la configuration de votre connexion :
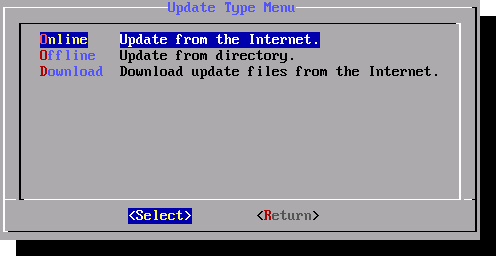
La configuration IP est simplifiée à son maximum de par la présence d'un serveur DHCP. Nous pouvons dès lors sélectionner la première option : "Online". Validez ce choix par l'appui sur la touche "Enter" de votre clavier.
Un nouvel écran s'offre à vous : le choix des mises à jour à effectuer. Dans notre cas, seule la mise à jour de la base antivirale nous intéresse ("Virus database update"). Validez ce choix par "Enter".
Une confirmation vous sera demandée ("Run update?"), validez, bien entendu.
Trois fichiers vont être téléchargés pour un total d'environ 1,60 Mo comme le montre la capture ci-dessous :
Une fois les téléchargements réalisés et l'installation de ces derniers effectuée, vous serez invité à appuyer sur une touche pour poursuivre :
Si tout c'est bien déroulé, vous devriez voir le message suivant : "Update finished successfully". Continuez en pressant "Enter".
La base virale sera à nouveau vérifiée ("Checking for virus database files...") puis le menu d'AVG Rescue CD vous sera alors proposé :
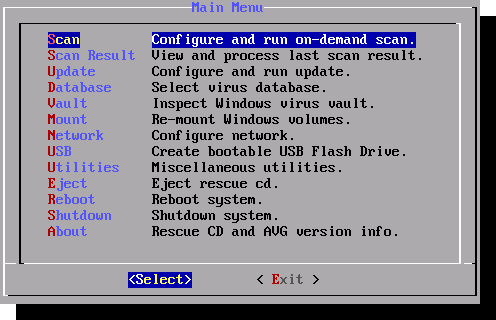
Voyons quelles options propose ce menu :
- Scan : lance une analyse antivirale de votre ordinateur ;
- Scan Result : permet de consulter le rapport qui fait suite à une analyse antivirale ;
- Update : permet de mettre à jour la base antivirale utilisée par AVG Rescue CD ;
- Database : permet de choisir à partir de quelle base antivirale sera lancée l'analyse ;
- Vault : permet de consulter et restaurer les divers éléments mis en zone de quarantaine ;
- Mount : permet de monter et démonter différents volumes (si certaines partitions ne doivent pas être analysées par exemple) ;
- Network : permet d'éditer la configuration réseau utilisée ;
- USB : permet de créer un périphérique USB bootable ;
- Utilities : propose divers outils (gestionnaire de fichiers, navigateur Web sous forme textuelle, éditeur de registre Windows, récupération de fichiers supprimés, etc.) ;
- Eject : éjecte le CD du lecteur ;
- Reboot : redémarre l'ordinateur ;
- Shutdown : éteint l'ordinateur ;
- About : vous donne des informations relatives à AVG CD Rescue.
Vous vous en doutez, ce qui va retenir ici notre attention est : "Scan". Sélectionnez cette option dans la liste si ce n'est pas déjà fait et appuyez sur "Enter".
Une fois n'est pas coutume, plusieurs options vous sont proposées :
- Volumes : cette option est prévue pour analyser un disque complet ;
- Directory : cette option est intéressante si vous ne souhaitez analyser qu'un répertoire en particulier.
Nous allons donc sélectionner "Volumes", le but étant de faire un scan antivirus de tout le disque dur. Validez ce choix pour passer à l'écran suivant.
Les différents disques seront alors listés :
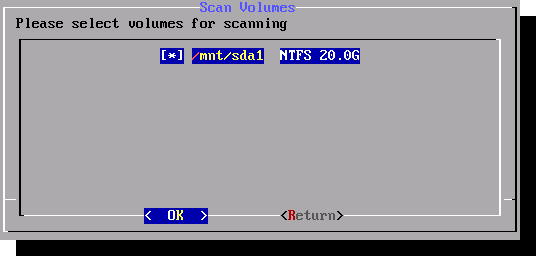
Comme vous pouvez le voir, je ne dispose que d'une partition. Si vous en avez plusieurs et que vous souhaitez en sélectionner plusieurs, naviguez dans la liste avec les flèches directionnelles de votre clavier et cochez-les avec la barre d'espace. Une fois votre choix effectué, appuyez sur "Enter".
Maintenant, diverses options d'analyse sont proposées :
Quelques détails sur les différents choix offerts :
- arc : analyse les contenus des archives (zip, rar, etc.) ;
- pwdw : dresse la liste des archives qui sont protégées par mot de passe ;
- arcbombsw : ? ;
- heur : utilise le mode heuristique pour l'analyse (basé sur l'aspect ainsi que le comportement des virus) ;
- pup : scanne les programmes non désirés (assimilés à des malwares/spywares) ;
- pup2 : scanne les programmes non désirés (assimilés à des malwares/spywares) ;
- coo : va vérifier les cookies de navigation présents sur votre ordinateur ;
- hidext : permet de vérifier les extensions cachées ;
- macrow : dresse la liste des différents documents contenant des macros.
En ce qui me concerne, les options par défaut (arc, heur, pup et pup2) sont très bien mais j'aime ajouter l'option "coo" pour scanner également les cookies de navigation. Etant (normalement) peu nombreux, il est question de quelques minutes supplémentaires et avec l'accroissement des menaces sur le Web, c'est un moindre mal que d'ajouter cette option. Libre à vous de choisir d'autres options mais, bien évidemment, plus les options choisies sont nombreuses et plus l'analyse sera longue.
Une fois votre choix réalisé, appuyez sur "Enter" pour continuer.
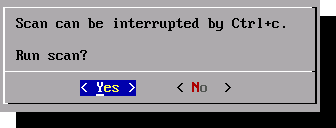
Dernière confirmation avant de passer à l'analyse. Notez, comme indiqué, qu'il est tout à fait possible d'arrêter le scan en appuyant sur Ctrl + C. Appuyez alors sur "Enter", une dernière fois pour lancer l'analyse.
L'analyse est désormais en cours. Comme vous pouvez le constater sur la capture d'écran ci-dessous, certains cookies considérés comme malveillants ont été détectés. Vous remarquerez également que le dossier "System Volume Information" est analysé, ce que d'autres solutions antivirales n'analysent pas (ou peine à analyser) :
À titre indicatif, l'analyse lancée ici a été réalisée en 20 minutes via une machine virtuelle utilisant un seul cœur d'un processeur Core 2 Quad Q6660 avec 512 Mo de mémoire vive et une partition de 20 Gb (espace disque utilisé à hauteur de 28,15 %, soit 5,63 Go). J'ai intentionnellement placé un fichier de test pour antivirus du nom de EICAR (cf http://www.eicar.org/anti_virus_test_file.htm et http://fr.wikipedia.org/wiki/Fichier_de_test_EicarFichier Eicar sur Wikipedia) au format zip (archive non protégée par un mot de passe) dans le dossier "system" de Windows. Virus bien entendu détecté :
L'analyse terminée, un récapitulatif sera alors affiché :

Appuyez sur une touche afin de passer à l'étape suivante. Une fenêtre vous présentera un récapitulatif rapide (à savoir si oui ou non des menaces ont été trouvées). Dans mon cas, des menaces sont effectivement présentes (cf. capture ci-dessous), il vous faut une nouvelle fois appuyer sur la touche "Enter".
Cet écran passé, vous allez maintenant pouvoir effectuer diverses actions sur les analyses trouvées :
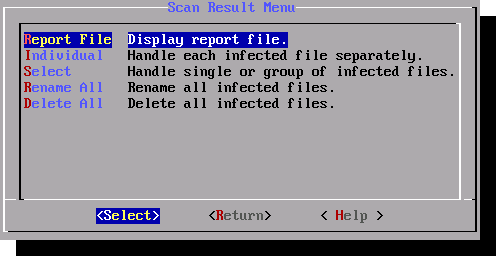
- Report File : permet d'afficher le rapport qui fait suite à l'analyse réalisée précédemment ;
- Individual : vous permet de traiter les menaces une à une ;
- Select : vous permet de traiter les menaces une à une ou par groupe ;
- Rename All : cette option vous permet de renommer les différentes menaces trouvées ;
- Delete All : supprime toutes les menaces trouvées lors de l'analyse.
Si vous avez consulté avec attention la liste des différentes menaces trouvées lors du scan, juste avant le récapitulatif, optez pour la dernière option, à savoir "Delete All".
Ceci fait, un message vous informe que toutes les menaces ont été supprimées :
Votre ordinateur est maintenant plus sain. Appuyez sur "Echap" pour retourner au menu principal et sélectionnez "Reboot" pour redémarrer votre PC.
V. Conclusion▲
Nous venons de voir comment réaliser un scan antivirus grâce à AVG Rescue CD. Bien sûr cette démarche est très utile si vous rencontrez des difficultés avec votre antivirus traditionnel, fonctionnant sous Windows. Et si c'est votre système d'exploitation Windows qui est défaillant, AVG Rescue CD vous permettra de réaliser un premier diagnostic (virus, trojans, etc.). AVG Rescue CD ne se substitue pas à un antivirus qui analyse en temps réel les fichiers et dossiers que vous consultez lors de l'utilisation de votre ordinateur.
J'ai toujours un CD d'AVG Rescue CD sous la main, que ce soit au bureau ou à la maison pour la simple et bonne raison qu'un problème de sécurité causé par un virus est vite arrivé. De plus, ce CD propose des outils pratiques tels que MemTest, Midnight Commander, TestDisk, etc. Donc, à mon sens, il reste un outil indispensable (un outil parmi d'autres).
VI. Remerciements▲
Je tiens particulièrement à remercier pi-2rProfil de pi-2r ainsi que JolyLoicProfil de JolyLoic pour leurs remarques nécessaires à l'élaboration de ce tutoriel tout comme jpcheckProfil de jpcheck et jacques_jeanProfil de jacques_jean pour leur relecture attentive.