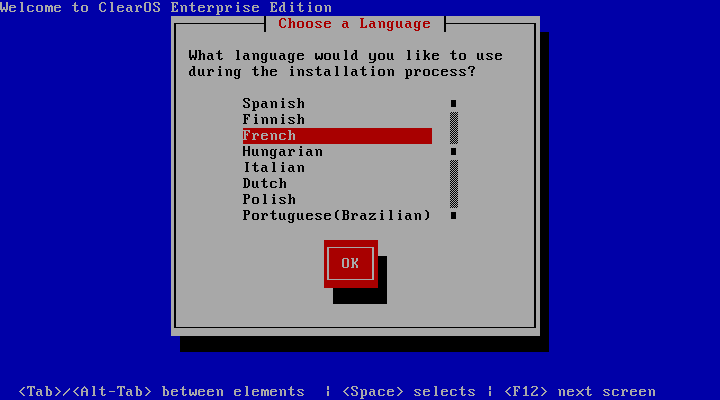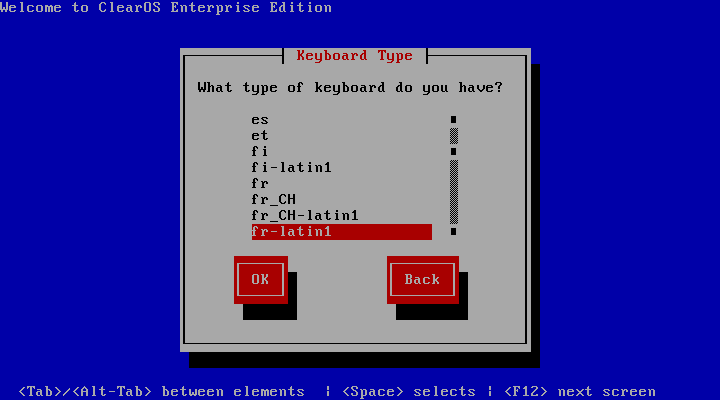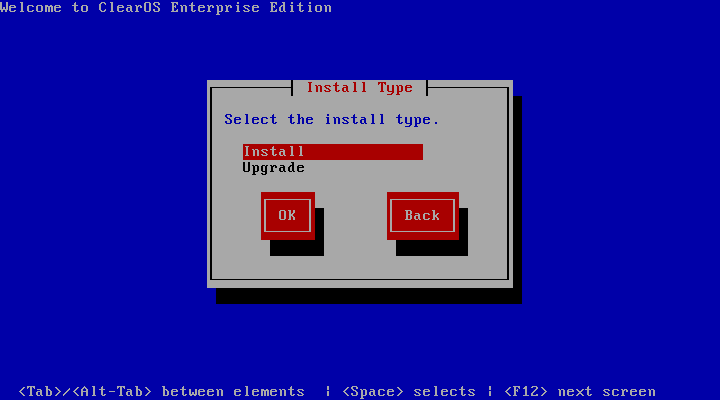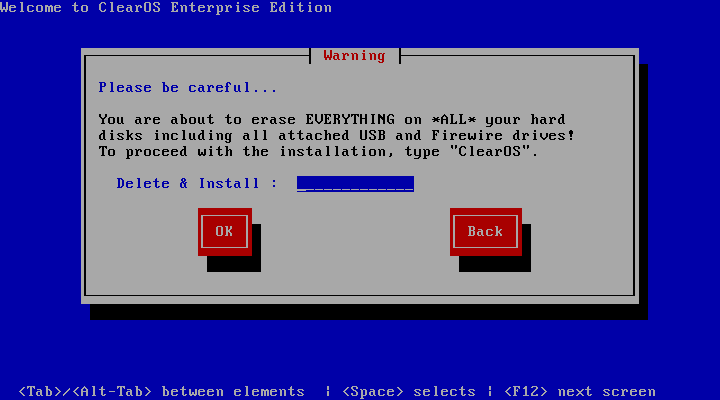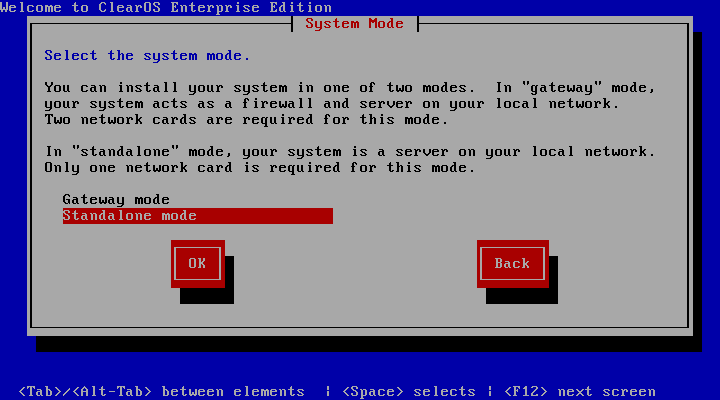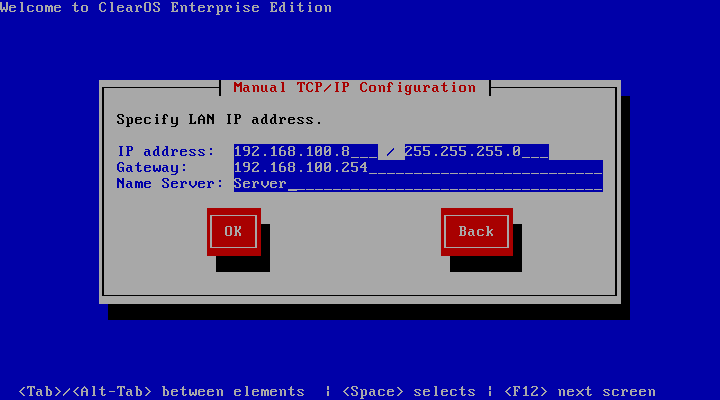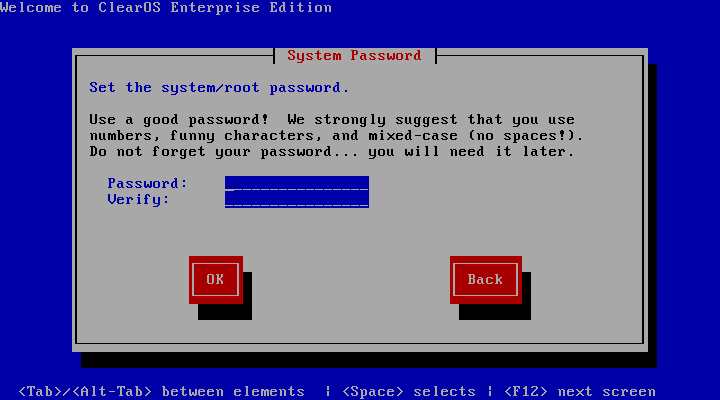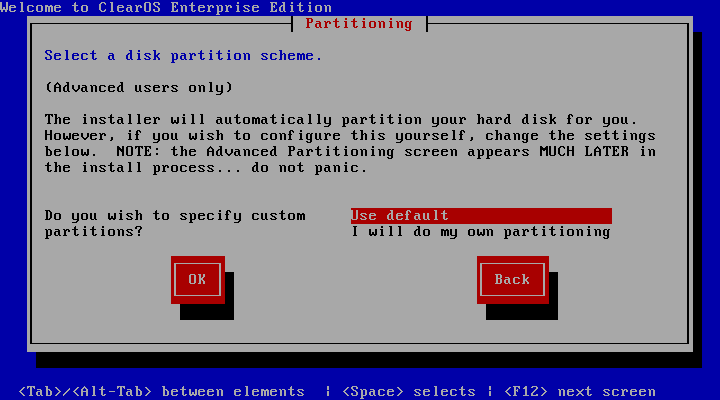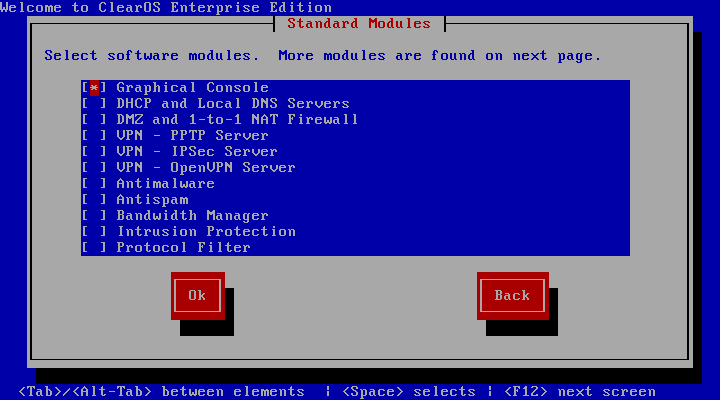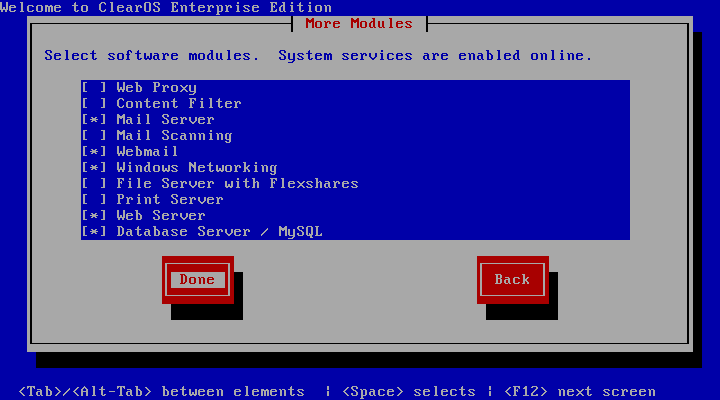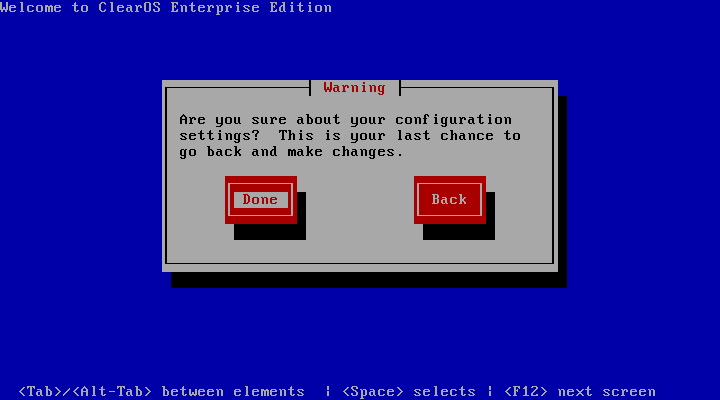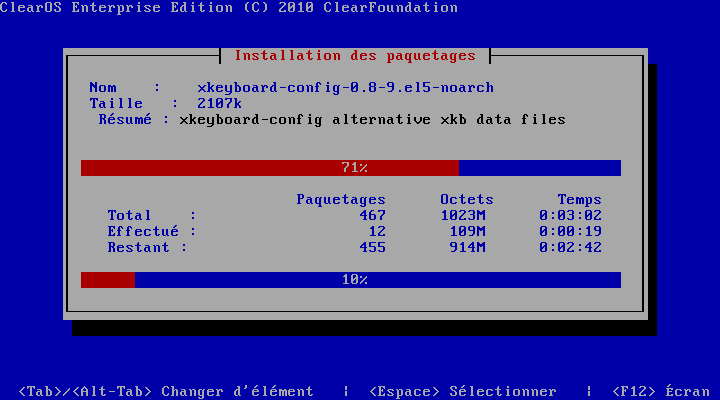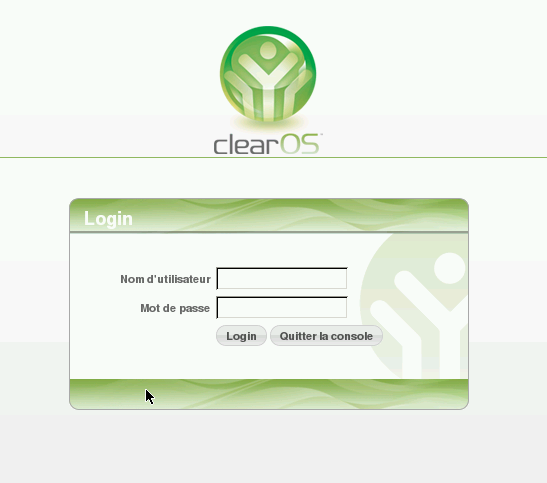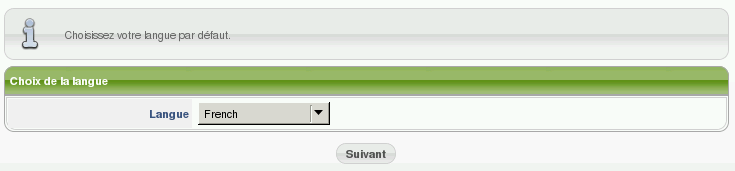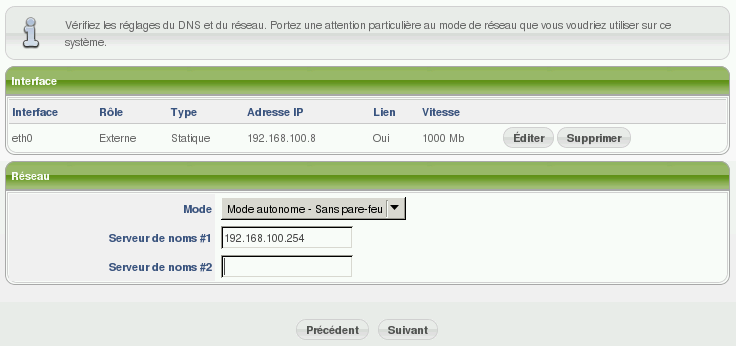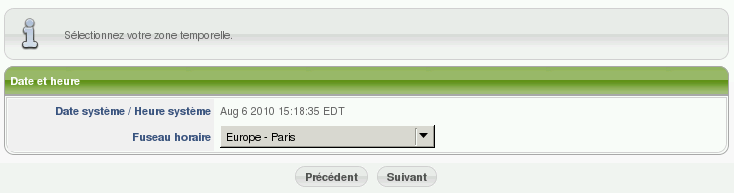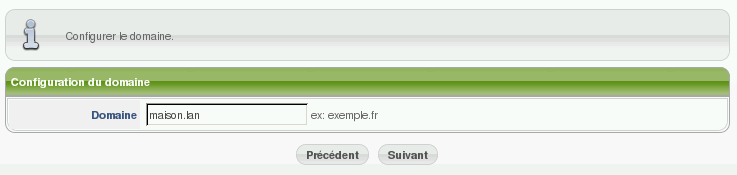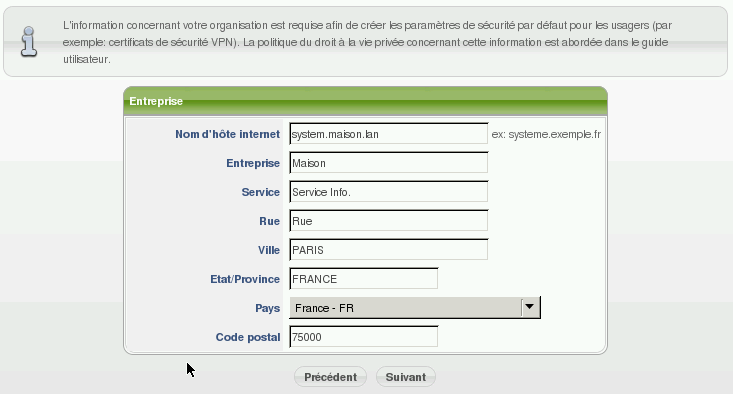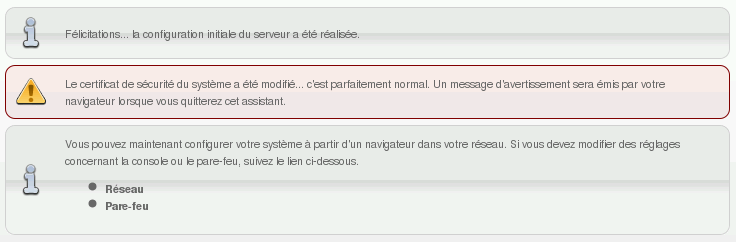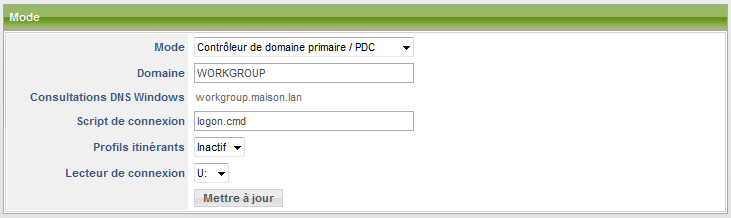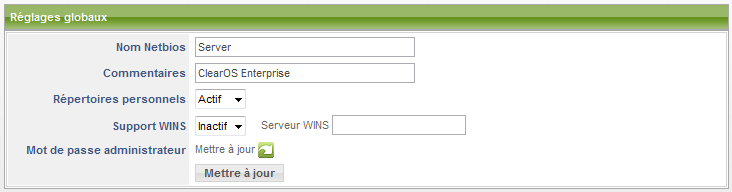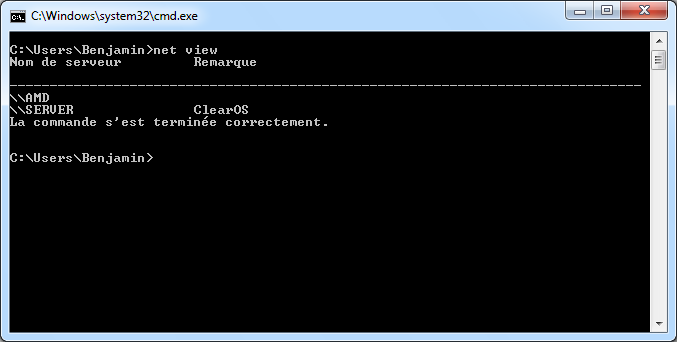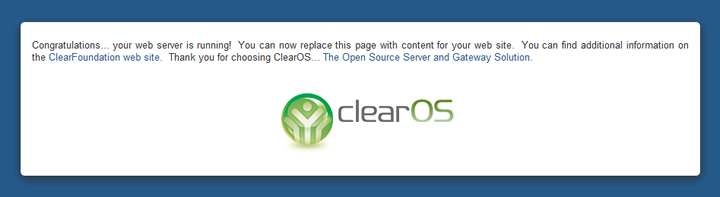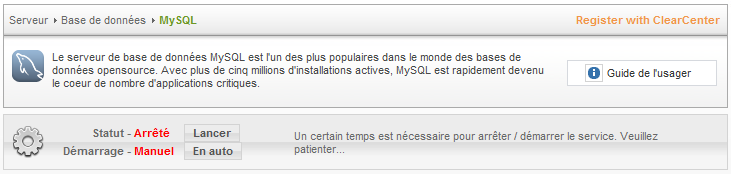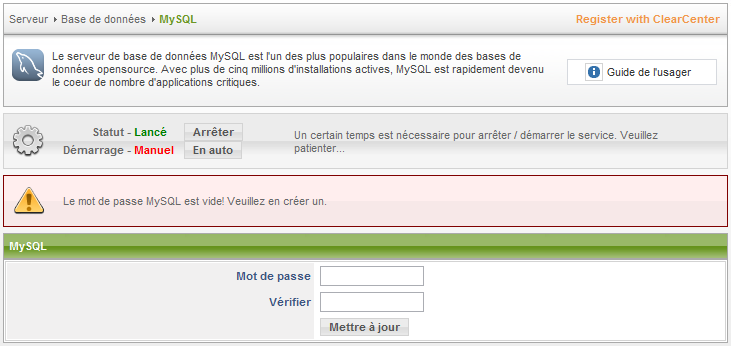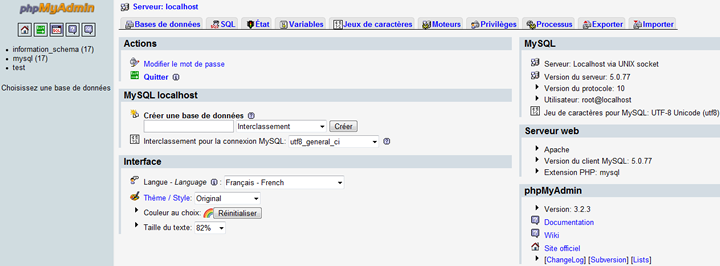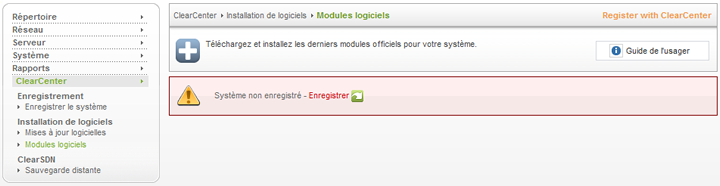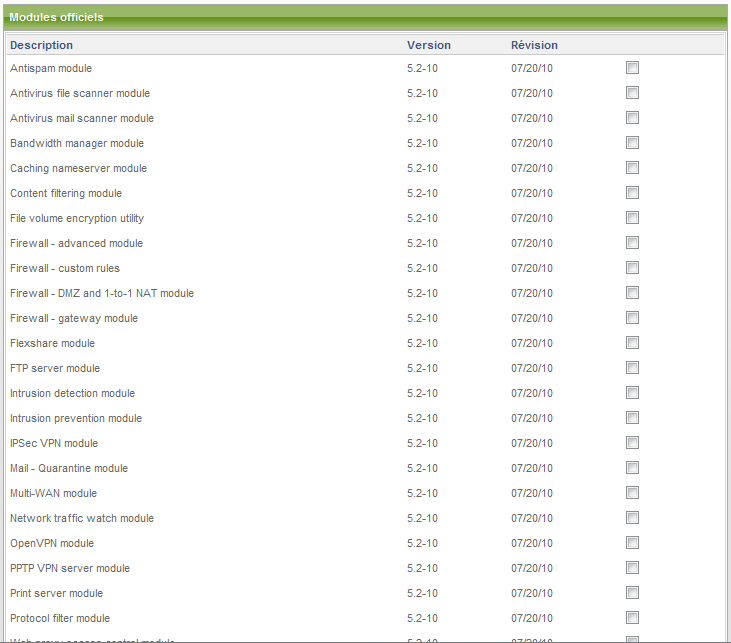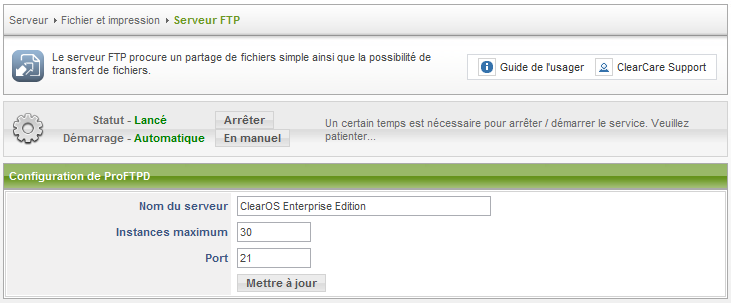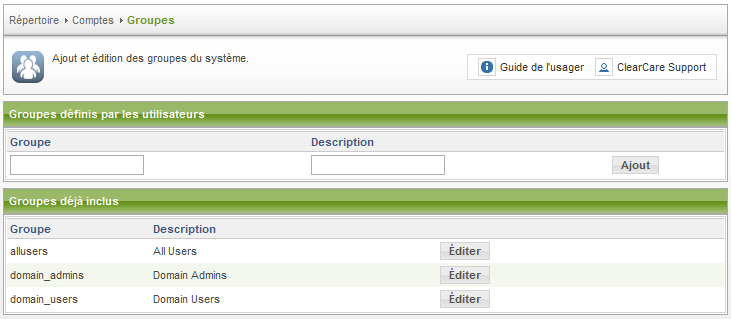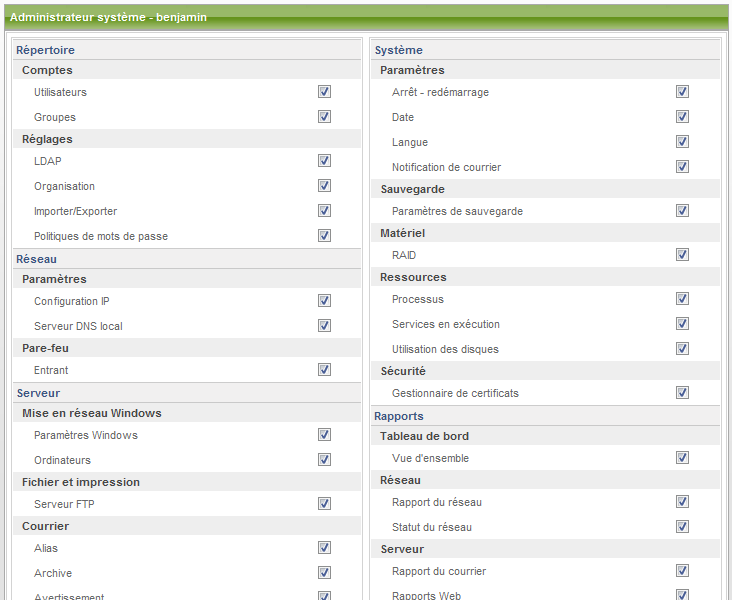I. Objectifs▲
Ce tutoriel a pour but de vous faire découvrir quelques-unes des fonctionnalités que propose ClearOS. Cette distribution est simple d'utilisation pour peu que l'on se contente d'une utilisation dite « Out of the Box ». L'interface d'administration accessible via un navigateur rend en effet les choses faciles, mais vous devrez, si le besoin s'en fait sentir, retrousser vos manches et utiliser la ligne de commande via Putty (par exemple) pour réaliser diverses opérations plus complexes.
Nous nous contenterons ici de faire un rapide tour d'horizon des possibilités offertes par ClearOS. Il s'avère être intéressant d'utiliser cette distribution dans le cadre d'une PME, mais il peut être tout aussi attractif de l'utiliser en serveur de partage, par exemple, pour un particulier. Exit donc les lignes de commande dans la console pour ce tutoriel.
Bien que cette version soit récente (22/07/2010 plus exactement), les versions des différents paquets ne sont pas les dernières en date. Vérifiez avant d'installer que les versions proposées correspondent bien à vos besoins (sinon vous devrez utiliser d'autres repositories via un client SSH).
II. Pourquoi choisir ClearOS ?▲
ClearOS est une solution intéressante pour ceux qui ne souhaitent pas passer du temps à installer et configurer les logiciels. De plus, l'administration accessible depuis un navigateur est un bon compromis entre la ligne de commande (SSH restant accessible sous ClearOS) et l'environnement de bureau.
Grâce à ClearOS, une fois l'installation terminée, la configuration se fait par une simple page Web. Vous le verrez plus loin dans cet article, l'interface est simple, sans fioriture, et vraiment accessible. Plus besoin d'éditer les fichiers de configuration via vim, nano et consorts (pour le cadre de notre exemple en tout cas).
Bien sûr, si vos connaissances vous permettent d'utiliser (par exemple) Debian pour mettre en place un serveur avec les composants équivalents, il est préférable de faire ainsi. À la différence des distributions orientées serveur, ClearOS permet d'être accessible à la plupart des intéressés grâce à une facilité d'utilisation sans égale.
III. Informations et téléchargement▲
ClearOS est gratuit, open source et basé sur CentOS (qui est lui-même basé sur RedHat).
Cette distribution propose de nombreuses possibilités en natif et est administrable par interface Web (liste non exhaustive) :
- serveur de fichiers (partages Samba, intégration dans Active Directory, FTP) ;
- serveur d'impression ;
- serveur Web (PHP, MySQL, etc.) ;
- serveur mail (IMAP, POP, SMTP avec antivirus, antispam…).
Vous pouvez retrouver une liste plus détaillée sur le site officiel, à cette adresse : http://www.clearfoundation.com/Software/overview.html. Les possibilités sont nombreuses (autant pour les particuliers que les professionnels).
À la rédaction de cet article, la dernière version en date de ClearOS est la suivante : ClearOS Enterprise 5.2. Vous pouvez la télécharger à cette adresse : http://download.clearfoundation.com/clearos/enterprise/5.2/iso/clearos-enterprise-5.2.iso.
IV. Installation▲
Une fois le fichier image téléchargé, nous allons passer à l'installation de la distribution. Rien de plus simple, tout est explicite et sans fioriture (même si c'est en anglais).
Pour ce premier écran, nous allons nous contenter d'appuyer sur « Enter » afin de lancer l'installation.
Passons ensuite au choix de la langue, le français dans notre cas : sélectionnez « French » puis appuyez à nouveau sur « Enter ».
Ici nous laisserons l'option par défaut concernant le jeu de caractères du clavier, à savoir « fr-latin1 ». Appuyez sur « Enter » pour passer à l'écran suivant.
Nous choisissons ici quel support va être utilisé pour l'installation des packages. C'est selon votre convenance (connexion disponible, débit, etc.). Ici je vais choisir « Local CDROM » et valider mon choix.
Pour cet écran, choisissez « Install ». Il ne s'agit pas d'une mise à jour (« Update ») pour ce qui nous occupe. Pressez « Enter » pour continuer.
Formatage des partitions. Confirmez l'installation en recopiant « ClearOS » puis en validant votre saisie.
Il faut choisir ici le mode d'utilisation de ClearOS : mode passerelle ou alors mode autonome. Ici je vais opter pour le mode « standalone », ne disposant que d'une carte réseau. Validez votre choix en appuyant sur « Enter ».
Il convient ici de configurer l'adresse IP de votre serveur. Libre à vous de renseigner les informations à la main ou de passer par un serveur DHCP. Pour des raisons pratiques évidentes, un serveur doit disposer d'une adresse IP fixe. Nous allons donc opter pour « Manual configuration » puis nous validerons notre choix de la même manière que précédemment.
Voici la configuration que je souhaite utiliser :
- Adresse IP de mon serveur : 192.168.100.8
- Masque de sous-réseau : 255.255.255.0
- Passerelle : 192.168.100.254
- Nom du serveur : Server
Une fois les renseignements nécessaires saisis, validez-les.
Nous allons maintenant attribuer un mot de passe au compte root. Une fois le mot de passe et sa confirmation saisis, validez.
Cet écran est dédié aux options de partitionnement. En ce qui me concerne, le partitionnement par défaut me va très bien. À vous de voir (novices et débutants s'abstenir).
Suivant les fonctionnalités que vous souhaitez, choisissez les modules qui vous intéressent. Comme stipulé à l'écran, d'autres sont proposés ensuite. Je vais opter pour « Graphical Console » pour cet écran. Passons au suivant en choisissant « OK ».
Modules, suite et fin. Voici ceux que j'ai retenus pour ce tutoriel. Adaptez à votre convenance. Comme toujours, validez avec « Enter ».
Confirmez en sélectionnant « Done » puis en appuyant sur « Enter ».
L'installation va alors commencer (vérification des paquets, formatage, etc.).
La progression de l'installation est rapide et détaillée (même sur un PIII 800 MHz).
L'installation est quasiment terminée : retirez le support de votre lecteur, appuyez sur « Enter » pour redémarrer et ainsi conclure l'installation.
V. Configuration▲
Votre machine maintenant redémarrée, une page similaire à celle ci-dessus devrait s'offrir à vous. Saisissez « root » comme identifiant ainsi que le mot de passe associé défini lors de l'installation. Cliquez sur le bouton « Log in » pour accéder à l'interface.
Sélectionnez la langue qui vous sied le mieux, le français dans mon cas. Validez avec « Suivant ».
Nous retrouvons ici la configuration IP saisie à l'installation. Vous pouvez éditer les informations au besoin. Le mode « autonome - sans pare-feu » me convient, car le serveur est utilisé en LAN uniquement. Modifiez selon votre convenance. Vous pouvez également renseigner le ou les serveurs DNS que vous souhaitez utiliser (IP du routeur et/ou serveur DNS de votre FAI).
Passons maintenant au choix du fuseau horaire (« Europe - Paris » en ce qui me concerne) puis validez.
C'est ici que nous allons choisir notre domaine. Utilisant ClearOS dans le cadre d'un réseau local, j'opte donc pour « maison.lan ». Cliquez sur « Suivant » pour passer à l'étape suivante.
Quelques informations vous sont demandées ici. Elles permettront de réaliser les certificats SSL qui seront ensuite utilisés. Dans le cadre de mon utilisation locale, peu m'importe quant à la véracité de ces informations. Une fois encore, cliquez sur « Suivant » pour passer à la suite.
La configuration postinstallation est désormais terminée. Vous pouvez dès à présent accéder à l'interface d'administration de ClearOS via l'adresse IP de votre serveur en HTTPS sur le port 81 (https://192.168.100.8:81 dans mon cas, cf. l'adressage utilisé lors de l'installation).
VI. Intégration avec Windows▲
Nous allons intégrer notre serveur ClearOS à un groupe de travail (WORKGROUP).
Pour cela, renseignez les informations telles que ci-dessus. N'oubliez pas de renseigner le mot de passe winadmin. Cliquez sur « Mettre à jour » afin que les nouvelles informations soient prises en compte.
À la mise à jour de ces informations, vous êtes redirigé vers cette même page, mais désormais des options supplémentaires sont disponibles.
Dans cette même page toujours, nous allons mettre à jour les informations nécessaires pour ajouter notre serveur ClearOS à notre groupe de travail.
Il convient tout d'abord de modifier l'option « Contrôleur de domaine primaire / PDC » en « Serveur simple de fichiers et d'impression ». Les champs inutiles désormais sont masqués et ne reste plus que le champ « Domaine ». Saisir alors « WORKGROUP » si ce n'est pas déjà fait.
Voici le résultat :
Cliquez sur « Mettre à jour » dans l'encadré « Mode » afin que ces modifications prennent effet.
Il reste maintenant à modifier les paramètres globaux puis à lancer le service. Commençons par les réglages globaux :
Modifiez le nom NETBIOS à votre convenance (nom sous lequel apparaîtra la machine dans les partages réseau). Vous pouvez également modifier les commentaires associés au partage. Activez ou désactivez les répertoires personnels suivant que vous souhaitez les utiliser ou non (les utilisateurs peuvent accéder à leurs fichiers via le partage réseau). Le support WINS est inutile dans notre cas donc nous allons laisser cette option à « Inactif ». Les options étant modifiées, cliquez sur « Mettre à jour ».
La mise à jour des informations réalisée, il ne vous reste plus qu'à activer le service de partage Samba en cliquant sur « Lancer ».
Votre serveur devrait maintenant apparaître dans la liste des voisinages réseau. Vous pouvez alors vérifier (sous Windows 7) via « Réseau » dans l'explorateur ou (sous Windows) grâce à « net view » dans une invite de commande DOS.
Cette fonctionnalité, dans mon cas, s'avère pratique pour faire des sauvegardes quotidiennes (via les tâches planifiées ainsi que robocopy). C'est moins onéreux qu'un serveur NAS, d'autant plus si, comme moi, vous disposez d'un vieil ordinateur qui fonctionne toujours.
VII. Mise en place d'un serveur Web▲
Comme vous l'aurez remarqué, ClearOS met à votre disposition un serveur Web (Apache pour ne pas le citer). Pour l'activer, il vous suffit de vous rendre dans le menu « Serveur » et de cliquer sur « Serveur Web ».
Soyons réalistes, l'interface va à l'essentiel et ne propose pas énormément d'options. Néanmoins, l'essentiel y est : activer, désactiver, utiliser en tant que service et, peut-être le plus intéressant : permettre l'utilisation du SSL.
Cliquez sur « Lancer » pour démarrer le serveur Apache et sur « En auto » pour le lancer en tant que service. Une fois le serveur démarré, vous pouvez vérifier son bon fonctionnement en accédant à l'adresse de votre serveur via le protocole HTTP (http://192.168.100.8 dans mon cas). Si vous avez choisi d'activer le SSL, vous pouvez également consulter la page d'index via https:// plutôt que http://.
Voici un aperçu de ce à quoi doit ressembler votre page par défaut une fois le serveur Web activé (aussi bien en HTTP qu'en HTTPS).
VIII. Mise en place d'un serveur MySQL▲
De la même façon que ClearOS vous propose de mettre en œuvre un serveur Web (grâce à Apache), vous pouvez également coupler votre serveur Web à une base de données MySQL. La démarche reste en tout point identique à celle du serveur Web : cliquez sur « Lancer » pour démarrer le serveur puis sur « En auto » pour que MySQL fonctionne automatiquement au démarrage de votre serveur.
Lorsque vous cliquerez pour la première fois sur « Lancer », vous serez invité à saisir un mot de passe root pour vous connecter à MySQL.
Serveur Web et base de données riment souvent avec PHPMyAdmin (système de gestion de base de données). ClearOS vous propose justement de profiter de PHPMyAdmin. Pour vous y rendre, il suffit d'accéder à l'adresse de votre serveur, en HTTPS, sur le port 81 et via le dossier mysql (https://192.168.100.8:81/mysql/ pour moi donc).
PHPMyAdmin sous Opera 10.60 via SSL.
IX. Mise en place d'un serveur FTP▲
Afin de pouvoir mettre à jour votre site Web et d'accéder à vos fichiers personnels autrement que par le partage réseau, il peut être intéressant de disposer d'un serveur FTP, d'autant plus si vous souhaitez accéder à votre serveur ClearOS depuis Internet. Un module FTP est prévu à cet effet. Voyons comment l'installer.
Rendez-vous dans l'onglet « ClearCenter » puis cliquez sur « Modules logiciels ». Vous allez devoir vous enregistrer afin de profiter des modules proposés. Cliquez alors sur « Enregistrer » pour profiter de ces derniers (inscription gratuite et rapide). Une fois l'enregistrement effectué, retournez à la page listant les modules.
Comme vous pouvez le constater, la liste des modules est plutôt intéressante. Sélectionnez « FTP server module » dans la liste puis cliquez sur « Aller » pour installer le composant associé.
Une confirmation vous est demandée, cliquez à nouveau sur « Aller » pour poursuivre.
Pour être plus complet, le module va installer ProFTPD 1.3.2b.
Une fois le serveur FTP installé, vous pouvez, si vous le souhaitez, tout comme Apache et MySQL, le lancer en tant que service ou le lancer ponctuellement. C'est au choix.
Quelques options peuvent être modifiées si besoin (le port et le nombre d'instances au maximum principalement).
X. Création d'utilisateurs▲
Nous avons activé divers serveurs permettant maintes choses. C'est bien, mais il faut maintenant autoriser certaines personnes à accéder à ces services. Nous allons donc créer un compte (« benjamin », pour moi) qui va disposer des droits d'administrateur.
Afin de pouvoir nous y retrouver plus facilement, nous allons commencer par créer un groupe. Pour cela, allez dans « Répertoire » puis dans « Groupes ».
Comme vous pouvez le voir, trois groupes sont déjà présents. Nous n'y toucherons pas.
Nous allons créer un groupe nommé « Administrateurs ». Quant à la description, « Comptes administrateurs » me semble suffisamment explicite. Validez en cliquant sur « Ajout ».
À cet écran, cliquez sur « Mettre à jour » afin de créer le groupe « Administrateurs ». Une fois cette opération effectuée, vous êtes redirigé sur la page listant les groupes et notre groupe est maintenant listé dans la rubrique « Groupes définis par les utilisateurs ». Nous allons maintenant créer un compte administrateur qui sera membre de ce groupe. Pour ce faire, cliquez, dans le menu de gauche ou du haut, sur « Utilisateurs ».
Cliquez maintenant sur « Ajout » pour créer un nouveau compte. Renseignez les champs.
Dans mon cas j'ai donc opté pour :
- Nom d'utilisateur : benjamin
- Prénom : Benjamin
- Nom de famille : P.
- Mot de passe : (faites votre choix)
- Vérifier : (le même que ci-dessus)
- […]
- Services : (cochez toutes les cases)
- Administrateurs : (cochez la case « Comptes administrateurs »)
- Validez la saisie par un clic sur « Ajout ».
Une fois les informations transmises, le compte est créé et vous devriez normalement être redirigé sur cette même page. Cliquez donc sur « Retour ».
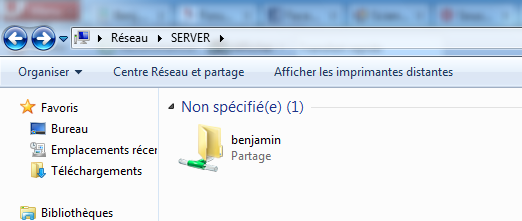
Maintenant vous pouvez vous connecter à « SERVER », nom de notre serveur ClearOS, via les partages réseau.
Vous pouvez également accéder à vos fichiers via FTP : ftp://benjamin:mon_mot_de_passe@192.168.100.8:21
Nous voulions attribuer, en plus de ces droits, les droits administrateur à cet utilisateur. Toujours dans l'interface Web, sous root, nous allons maintenant nous rendre dans le menu « Système » puis dans le sous-menu « Administrateurs ».
Dans l'encadré « Administrateur système », je sélectionne mon compte, « benjamin » et je clique ensuite sur « Ajout ».
Pour l'utilisateur en question (ici « benjamin »), je vais pouvoir attribuer les fonctions/vues auxquelles l'utilisateur aura le droit. S'agissant de mon propre compte et souhaitant être administrateur, je vais donc opter pour « Sélectionner tout » puis « Mettre à jour » en bas de page. Afin de vérifier que les droits ont bien été attribués, déconnectez-vous (compte root) et connectez-vous avec votre compte (compte benjamin en ce qui me concerne).
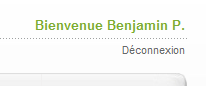
Je suis bien identifié, les vues sont les mêmes que sous le compte root et je peux modifier les paramètres du serveur. Je suis donc administrateur.
XI. Récapitulatif des différents ports et services associés▲
Page du serveur Web par défaut : http://192.168.100.8
Interface Web d'administration : https://192.168.100.8:81
Interface Web de messagerie Horde : https://192.168.100.8:83
Interface Web PHPMyAdmin : https://192.168.100.8:81/mysql/
FTP - données personnelles : ftp://192.168.100.8:21
FTP - pages Web du serveur : ftp://192.168.100.8:2121
SSH - 192.168.100.8:22
XII. Aller plus loin▲
Vous pouvez mettre en place, en quelques clics seulement, un serveur de messagerie grâce aux protocoles POP/SMTP et/ou IMAP. Un webmail est également disponible (Horde) sur le port 83 de votre serveur et en HTTPS. Ajoutez à cela un antispam ainsi qu'un antivirus pour votre messagerie, le tout administrable via l'interface d'administration.
Nous avons fait appel aux modules logiciels uniquement pour le serveur FTP (afin de voir comment cela fonctionnait), mais vous pouvez bien sûr utiliser d'autres modules. Ces derniers sont relativement nombreux et variés.
ClearOS intègre également des rapports détaillés (aux formats graphiques et textes) : trafic réseau, utilisation des ressources ainsi qu'un rapport matériel représentant l'utilisation des ressources de votre machine.
La mise à jour de ClearOS se fait également par le biais de l'interface Web. Simplifiée au maximum, celle-ci s'avèrera pratique pour toute mise à jour future.
XIII. Conclusion▲
ClearOS est avant tout adapté pour les entreprises, mais s'avère être simple d'utilisation pour une utilisation domestique, en l'état. Un serveur de test sur une vieille machine en réseau peut s'avérer être pratique ou même pour mettre en œuvre un serveur de sauvegarde. Tout ça sans même avoir recours à la ligne de commande. Ceci étant, si le cœur vous en dit, rien ne vous empêche d'utiliser Putty et consorts pour réaliser diverses opérations.
Le raccourci « Guide de l'usager » en haut à droite de chaque page vous permettra en toute simplicité d'accéder à l'aide en ligne (en anglais uniquement). Bien que peu détaillée, cette dernière répondra à vos questions les plus courantes.
XIV. Remerciements▲
Je tiens particulièrement à remercier HalleckProfil de Halleck, ovhProfil de ovh, pi-2rProfil de pi-2r et ram-0000Profil de ram-0000 pour leurs remarques constructives nécessaires à l'élaboration de ce tutoriel ainsi que NarcissXProfil de NarcissX et Caro-LineProfil de Caro-Line pour leur relecture attentive.